Bateria laptopa czy tabletu może żyć dłużej

Jak z niej korzystać?
Otwórz Centrum akcji klikając w ikonę na pasku zadań lub używając skrótu klawiszowego Windows+A. Teraz po prostu kliknij lub dotknij kafelek Battery Saver. Zauważysz, że na ikonce baterii w urządzeniu pojawi się znaczek informujący o uruchomieniu aplikacji.

To oczywiście nie koniec. Teraz musisz tak skonfigurować aplikację, aby jak najlepiej wykorzystać możliwości, jakie daje. W tym miejscu będziesz musiał powyłączać różne aplikacje działające w tle i powiadomienia push. Żeby jeszcze lepiej wykorzystać Battery Saver, przejdź do Ustawienia > System > Battery Saver.
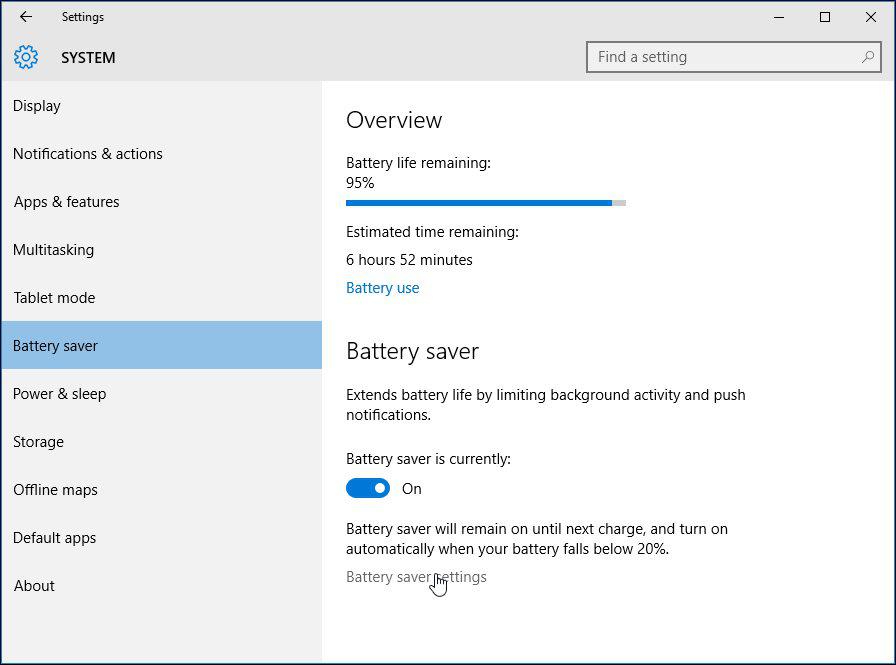
Tutaj znajdziesz dwa kolejne obszary, które możesz dostosować tak, żeby bateria laptopa działała i żyła długo. Są to Użycie baterii oraz Ustawienia Battery Saver.
Użycie baterii pokaże Ci wszystkie aplikacje i usługi, jakie są w użyciu na laptopie czy tablecie w danym momencie. Możesz tu uzyskać informacje o tym, jakie zasoby systemu są używane w momencie, gdy uruchomione jest np. łącze bezprzewodowe. Na zrzucie ekranu poniżej możesz zobaczyć, jakie appki aktualnie są używanie, np. Microsoft Word, Ustawienia, Paint. Jeśli masz jakąś aplikację, do której z jakiegoś powodu chciałbyś szybko przejść, np. powiadomienia z Messengera, możesz ją w tym miejscu wybrać z listy.
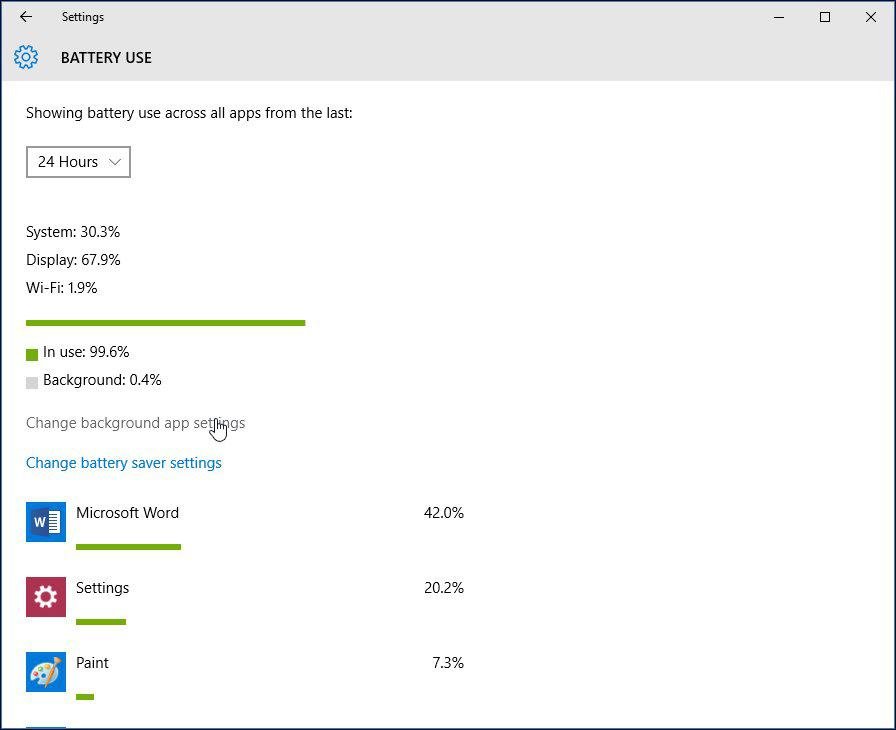
Jak to zrobić? Wystarczy wybrać Zmień ustawienia aplikacji w tle, a potem przy wybranej aplikacji przesunąć przełącznik włącz/wyłącz.
Jak ustawić Battery Saver automatycznie?
Istnieje możliwość takich ustawień, aby – kiedy bateria laptopa osiągnie ustawiony próg – Battery Saver włączał się automatycznie. Na przykład, kiedy Twoja bateria osiągnie 40%, tryb ten uruchomi się natychmiast.
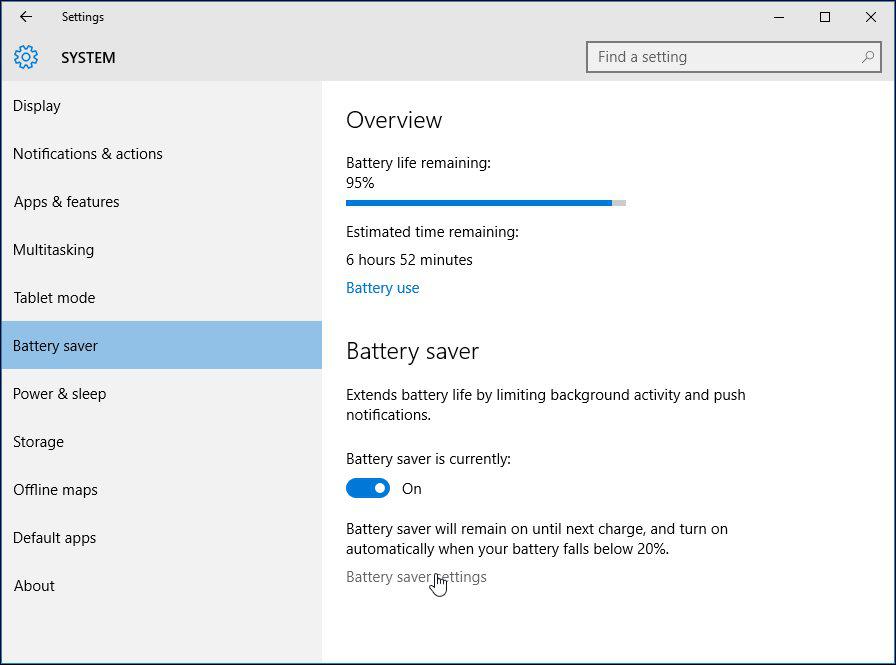
Aby skorzystać z tej możliwości, w zakładce Battery Saver kliknij Ustawienia Battery Saver, a następnie przesuń suwak w miejsce, w którym chcesz, aby włączał się tryb automatyczny.
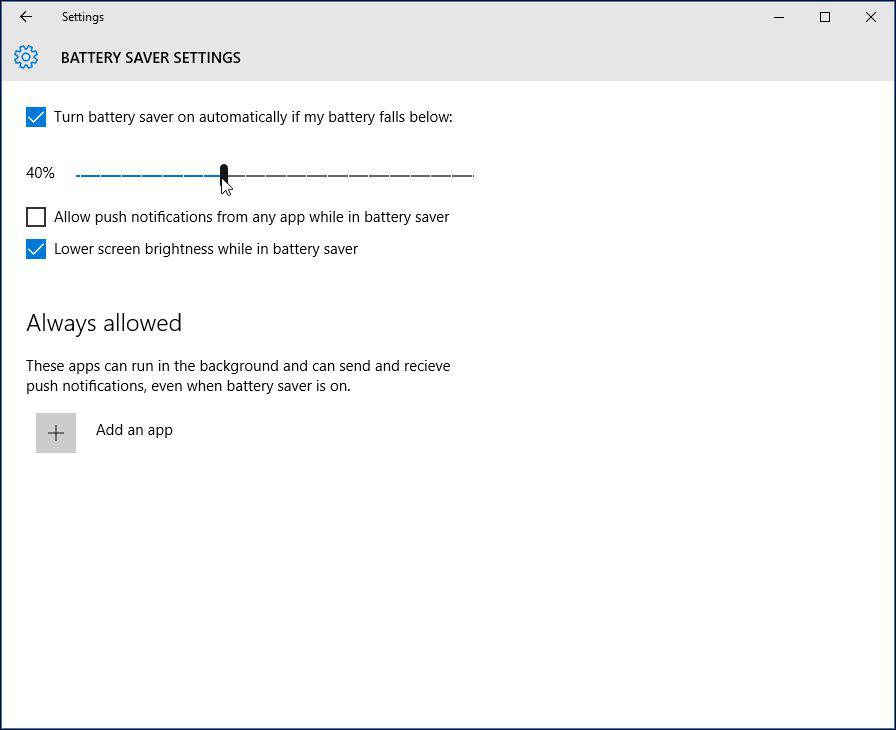
Możesz też tak ustawić Battery Saver, aby otrzymywać powiadomienia push automatycznie lub nie albo też przyciemnić ekran lub nie. Możesz też ustawić, aby powiadomienia push pojawiały się zawsze, niezależnie od działania Battery Saver. Po prostu kliknij Dodaj aplikację i wybierz tę, z której chcesz mieć powiadomienia włączone zawsze.

Uwaga! Jeśli nie widzisz na liście innych aplikacji, najpierw musisz włączyć je wchodząc w Start > Ustawienia > Prywatność > Aplikacje tła. Wtedy pojawią się w ustawieniach Battery Saver.
Mam nadzieję, że te informacje będą przydatne. Jeśli macie jeszcze jakieś ciekawe sposoby na oszczędzanie baterii, dzielcie się w komentarzach 🙂
tomArz




